Project pricing options
Order levels
You can enable print ordering at three levels: full job, section folder, or individual sheet. This gives you a lot of control over how your customers can order your job.
In many cases your General Contractor may want to prevent individual sheet ordering, forcing sub-contractors to purchase an entire discipline folder to ensure they don't miss anything. All you have to do is leave the file orders disabled when creating your sections.
There may be times you want to only allow full set ordering (one example would be for deposit jobs), in these cases simply don't enable any of the order options when setting up your sections, and just enable ordering in your main job details.
Price calculations
When you enable ordering at any of the three levels, you have two choices for how the order should be priced: Calculate SQFT or Flat Price.
Calculate SQFT
ReproConnect can automatically calculate a price based on the SQFT of an item. There are two requirements to get this to work:
- Set up your global SQFT tiers
- In your Control Center go to the Planroom Settings, and then the Orders tab, and then on the right click the edit pencil next to "Square Foot Pricing".
- You'll now see any current square foot prices, where you edit, add or remove tiers.
- Starting at 0, enter the minimum order size for a given tier on the left, and the price per SQFT for that range on the right. You can add as many tiers as you want.
You can also set your Spec prices the same way, however keep in mind that we'll treat one SQFT as a page for specs. So when you set a range of 0 - 99 with a price, you are setting the price per page for that range.
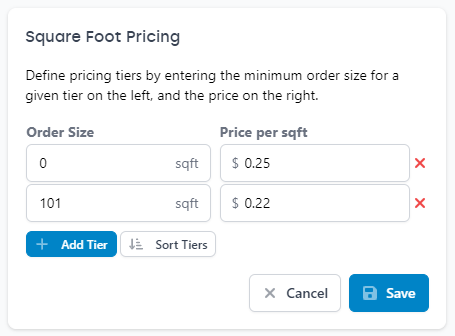
- Set the SQFT in your job
When editing a job, you now just need to tell ReproConnect the size of your plans in the "Options" section. The default for plans is 6 (for a 24x36) and you can change this on jobs that use a different size.
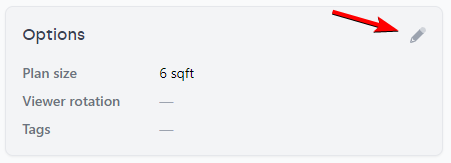
Flat Price
When should I use SQFT versus Flat?
- You want the price to automatically handle different page sizes for different jobs
- You want volume discounts built in automatically
- You are ok with using the default/global pricing you have setup, and don't need custom pricing for a particular job
There is one last place that you will probably want to use flat pricing, and that is full job ordering.
- SQFT price calculations will go around and look at every file in your job to figure out price. Once you start posting updates and addenda for your job, it's possible that you'll have the same file posted twice (once in a current set discipline folder, and separately in an addendum folder). You clearly wouldn't want the planroom to count the file twice, flat pricing avoids this issue.
- Calculating SQFT of a large job can take some time (several seconds), meaning a delay when the customer adds the job to the shopping cart. A flat price is much faster (instant).