Planholders
Where plan holders come from
There are three ways a customer gets on the plan holder list:
- Placing a print order
As soon as you approve a new print order in your Control Center, the customer is automatically added to the plan holder list. - Downloading files
Customers who download files from a job are immediately added to the plan holder list. Note that this only happens with the main job/section/sheet download options, and does not happen if you use the Quick Download checkbox for a section. - Manually added
You can open a job in your Control Center, click the Plan Holders tab, and manually Add customers to the list from here.
Information displayed on plan holder list
For anyone with access to see the plan holder list, the following information will be displayed:
- Date that the customer became a plan holder. This will be the download date, order date, or the date the customer was manually added.
- Company name and address. For print orders, this will be the company name and address provided in the Shipping Info for the order.
- Contact name, phone, and fax.
- For print orders, this will be the name/phone/fax provided in the Shipping Info for the order (not the user account).
- For downloads, or manually added plan holders, the phone and fax will come from the User account if available, and from the Company account otherwise.
- Bid categories (if applicable).
Additionally, if the job's company is viewing the plan holder list, they'll see some additional information:
- Under the date there will be one or more icons showing how the customer became a plan holder. Each plan holder will have a print, download, or user icon to show whether the customer ordered hard copies, downloaded electronically, or was manually added.
- If the plan holder came from a print order, and if you put a tracking number on the print order, there will be a "Track shipment" link under the date. This will open up the appropriate carrier website (FedEx/UPS/USPS) and display tracking information.
- Under the Contact name/phone/fax, the email address will be displayed.
Access options
By default, the plan holder list is hidden from your planroom users and only available to you by opening the job in your Control Center selecting the Plan Holders tab.
Upon clicking the edit pencil for the plan holder viewing options (labeled "Hidden" on a fresh project"), you'll be greeted with a few settings. If you want to show the plan holder list to your users you have two options:
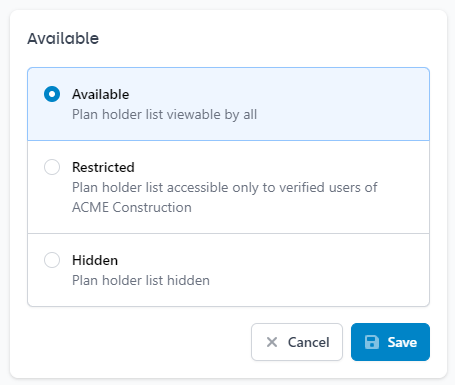
- Available
Check this, and you've shown the list to every single user that gets to your job. If the job itself if public, then the plan holder list is also viewable to the public. If the job is private, then the plan holder list is accessible to everyone who can access the private job. - Restricted
Just underneath the "Available" option, you'll also see "Restricted." Check this, and the plan holder list is now only viewable to approved users for the company assigned to this job. So if you created a job for ACME Construction, only approved users for ACME Construction will see the Plan Holders tab on the job.
Removing plan holders
Sometimes you may want to remove one of your plan holders. Perhaps it was a test order, or a download from the architect that shouldn't trigger a plan holder.
You can always open the job in your Control Center, click the Plan Holders tab, highlight the plan holder, and click the red X icon to remove them.
If the plan holder came from a print order or a download, you can also open the order or download in the Control Center and click the Plan Holder toggle switch.
Notifying plan holders of an update
The simplest way to send a quick email notification to all your plan holders is to open the job in your Control Center, select the Plan Holders tab, then click the + icon at the top right of the "Emails" section.
This will open up a window where you can type in a brief note about the update. You can also modify the Subject if you want. A link to the "View Plans" tab is automatically generated, feel free to change the "Direct Link To" if you want to send your users to a different page.
Once you click "Send", the planroom sends an individual email out to each one of the plan holders on your job.